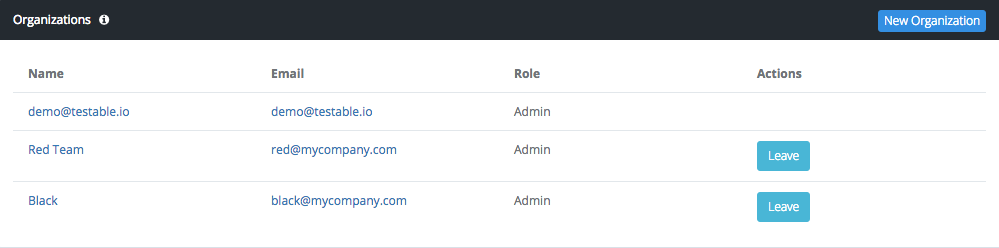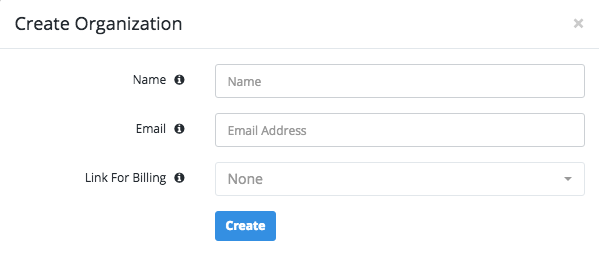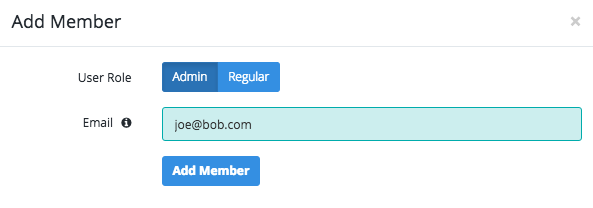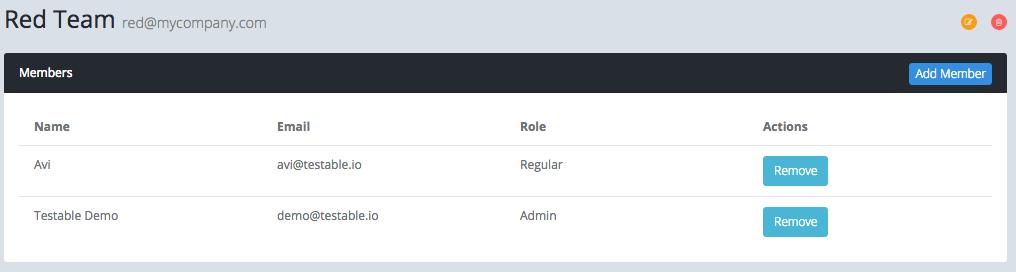Organizations
- Organization Roles
- Manage Organizations
- Choose Organization
- Create Organization
- Add Organization Member
- Remove Organization Member
- Edit Organization Profile
- Delete Organization
- Linking Organization
Organizations allow teams to collaborate together on a set of test cases. Each user automatically has their own private organization created when signing up. Additional shared organizations can be created by any Testable user.
Organization Roles
Admin: Can perform all test case operations and all organization operations including add/remove members, change name/email, edit integrations, and change subscription or billing details.
Regular: Can perform any and all test case operations including create, run, update, delete. Cannot add/remove members. Cannot change the organization name/email. Cannot update subscription level or billing details.
Viewer: Can only view tests and results. Cannot create/edit/delete anything including settings, tests, reports, tags, notes, etc.
Manage Organizations
Click on your name in the top right corner and select Organizations in the dropdown to see all organizations you currently have access to.
Choose Organization
Once you are a member of one or more organizations you will see a dropdown in the top navigation allowing you to switch your organization context. Changing the organization context will affect the test cases and all settings except your profile.
All members of the organization will see any test cases you work on (i.e. create, run, update, delete).
Create Organization
To create an organization, click on the Organization dropdown at the top and select the Add Organization… option
Organizations can be linked together for billing purposes. Check out more details on organization linking below.
Add Organization Member
From the organizations list select the organization. In the upper right there is an Add Member button. Select the user role and input the email address of the new member.
If they already have a Testable account they will immediately be added to the organization. If not, an account will be created for them, and they will receive an email with details on how to setup their account password.
This option is only available to organization admins.
Remove Organization Member
From the organizations list select the organization to update. A list of members will be shown. Simply press the Remove button to remove a member.
This option is only available to organization admins.
Edit Organization Profile
To update the name or email of an organization, select it from the list at Settings -> Organizations. In the upper right, press the edit icon and a modal will appear allowing you to update the name and email.
This option is only visible to organization admins and only if it is not your personal organization.
Delete Organization
To delete an organization, select it from the list at Settings -> Organizations. In the upper right, press the delete icon. Remember that deleting an organization will delete all test cases and results.
This option is only visible to organization admins and only if it is not your personal organization.
Linking Organizations
Your company may have multiple teams so you setup multiple Testable organizations to give them each a separate workspace. But you may want to share one set of billing plans across all of them. You can even limit how much of your plans each organization has access to via Org Management => Billing => Allocations.
If you already have multiple organizations setup and would like to link them together please contact us.
If you are creating an organization for the first time, there is a dropdown to choose the organization to link.