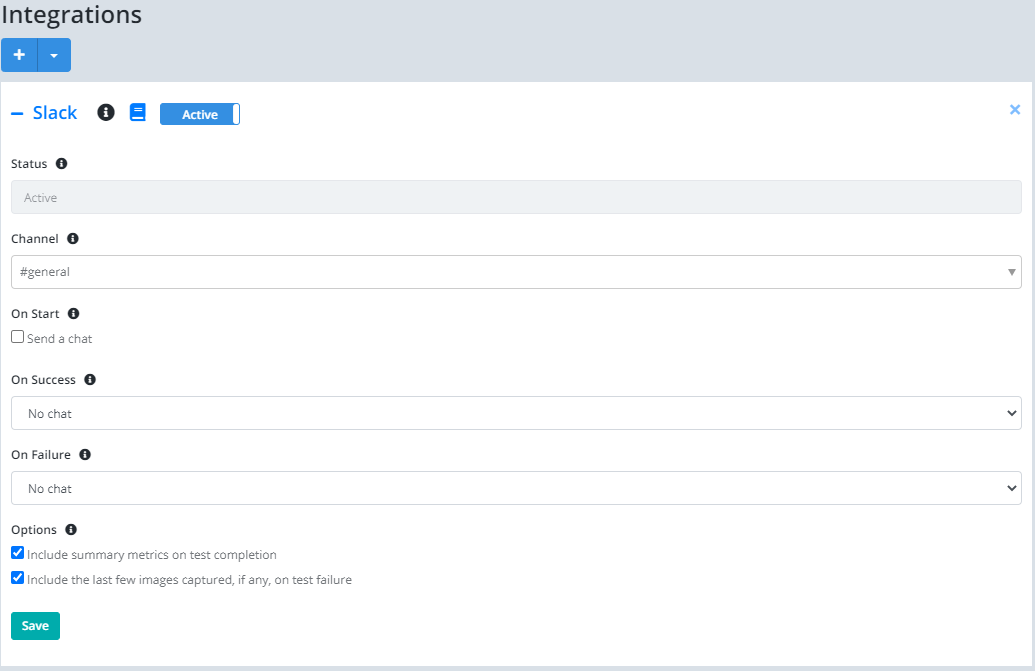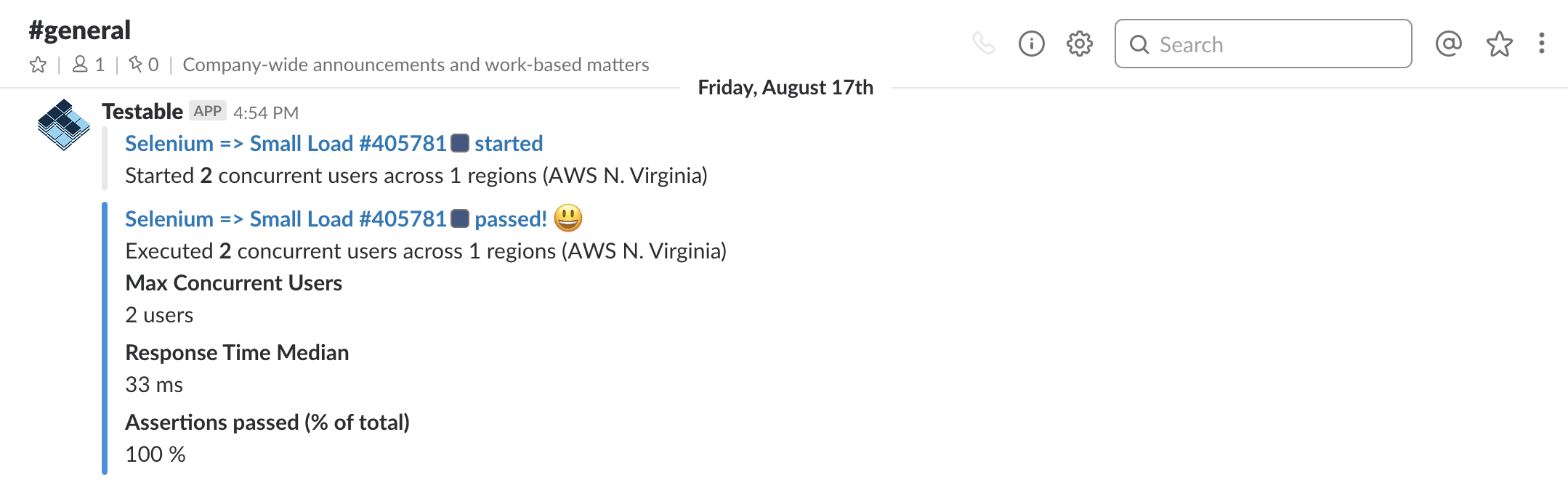Slack Integration
- Introduction
- Enable Slack
- Disable Slack
- Posting to Private Channel
- Enable Slack for Testable Enterprise
Introduction
Our Slack integration allows you to be notified when tests start, finish, and fail. Customize the settings to decide which chat room in your workspace get the notifications, what should be included, and under what conditions to send a notification.
The integration configuration can be found at Org Management -> Integration.
Enable Slack
Login to your Testable account and navigate to Org Management => Integrations => Slack tab. Press the button to enable the integration. This will redirect you to login to your Slack account, choose the appropriate workspace, and enable the integration.
Disable Slack
To disable you can either do it via Testable under Org Management => Integrations => Slack tab => Disable button. This will disable any further notifications to Slack from the current organization.
You can also remove the Testable app from your workspace in Slack. See the Slack documentation for more details. This will disable the integration to Slack for all Testable organizations that have an active Slack integration with that workspace.
Posting to Private Channel
In order to post Testable notifications to a private channel, you’ll need to add the Testable app to that channel explicitly.
- Click on the icon for the members list in the upper right corner of the channel.
- Switch to the Integrations tab of the pop up
- Under Apps, add the Testable app to the channel and save.
Enable Slack for Testable Enterprise
If you are using our fully hosted Testable Enterprise offering then you’ll need to create a Testable app in your Slack workspace before you can enable notifications from your Testable Enterprise installation to your Slack workspace.
Step 1: Go to https://api.slack.com/apps and press the Create New App button.
Step 2: Select the “From an app manifest” option and use the following manifest (NOTE: you must replace the redirect url with the one from your Testable Enterprise installation):
display_information:
name: Testable Enterprise
description: Software testing platform
background_color: "#2f3854"
features:
bot_user:
display_name: testable
always_online: true
oauth_config:
redirect_urls:
- https://[website-service-ip-or-dns]/api/slack/auth
scopes:
bot:
- channels:join
- channels:read
- chat:write
- groups:read
Step 3: After creating the app make sure to install it in your workspace and note the Client ID and Client Secret from the App Details section. These two values will be put in your values.yaml file in your Testable Enterprise installation.